|
FLVSpider is a simple, yet powerful tool to capture online videos in FLV
(Flash Video) format and save them to your Mac and/or to your iPod.
1. FLV Spider user interface.
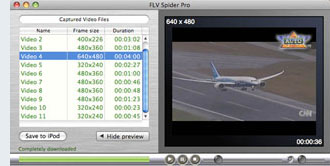
FLV Spider has pretty intuitive user interface. Take a look at screenshot.
You can see captured videos list at the left side and preview panel at
right. Preview panel can be closed by "Hide Preview" button. You can
save selected video to your iPod player by clicking "Save to iPod"
button. Status bar is located at the bottom of left side. Progress
indicator reflects selected video download state. Preview panel has three
playback control buttons: "Play", "Pause" and "Stop", playback position
slider and volume slider. Volume level, once set, is saved between software
sessions. Below you can find more information about all these interface
elements.
2. Capturing online videos.
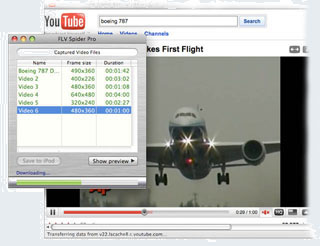
FLVSpider is very simple in use. Just run FLVSpider application. Then run your
favourite web browser and open a web site, containing online videos. FLVSpider will
work with any web site, where online videos are delivered through HTTP protocol.
We'll use YouTube.com for examples in this manual.
So, you need to choose a video, which you would like to save and open
it in a web video player, provided by the web site. Usually all you need to do to open
a video is to click its thumbnail. You can see a typical screen below.
A new line appears in the captured videos list, and it is focused
automatically. FLVSpider's progress indicator now reflects the
downloading process. Its value is the same as the value, shown in light
pink colour in the web video player, whereas red colour reflects current
playback position. Please wait until the video will
be completely downloaded. This moment will be indicated by small text
label, located above FLVSpider progress indicator. You should not close
the web page with online video player unless the video will be
completely downloaded.
IMPORTANT: You may press "Pause"
button of the web video player, if you don't like to see this video
right now. The video player usually will continue to download the video
file in this case.
IMPORTANT: You may open several
videos simultaneously in different popup browser pages, but you should not
close any web player unless its video will be completely downloaded. If
you'll do it, the video downloading process will be aborted, so you'll
get a partially downloaded video. Partially downloaded video can't be
completed later because of the web browser functioning specifics. The only
way to complete a partially downloaded video is to delete it from the
FLVSpider's list and re-open its web page in the web browser.
3. Editing video titles.
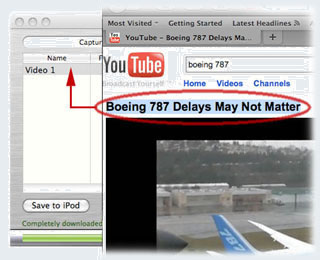
All captured videos in the list have some generic default names like
"Video 1", "Video 2", etc. It is very easy to change default generic video
titles to some values, reflecting video contents. Just select a video title,
shown above the web player, then drag it into FLVSpider video list and drop it
into the leftmost column of an item, whose title you'd like to edit. Usually
it is the focused item. This process is illustrated by screenshot.
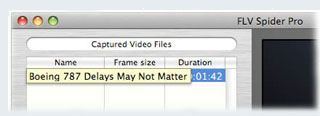
As a result, default generic title will be changed to the title from a web page. You can see
a yellow popup box over the video list item when you bring mouse cursor over the item. This popup box
contains the full title, whereas text in the leftmost column may be truncated.
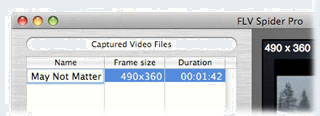
You might wish to edit video title manually. It's very easy to do it. Just click the
leftmost column of the focused list item. An inline text editor will appear, which lets you
modify the video title:
4. Saving videos to your Mac.
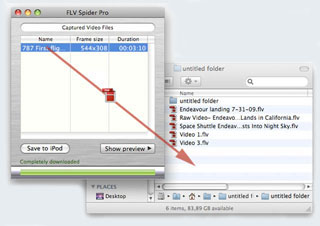
It is very easy to save captured video file into FLV (Flash Video) file format. Just drag&drop
selected video list item to desktop or into a Finder window. You can see appropriate screen here.
5. Saving videos to your iPod.
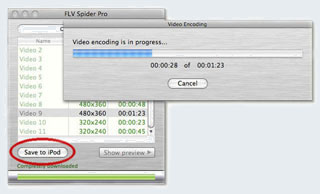
Online videos have incompatible with iPod format. FLVSpider lets you easily save captured video
to your iPod. Just press "Save to iPod" button, which is active for completed videos only.
You'll see Video Encoder popup window with a progress indicator, reflecting video format
conversion process. Processing time usually varies from 30 sec to few minutes and depends on video
file duration and video frame size. You can control video conversion speed by changing video
encoding quality. Look at FLVSpider Preferences description below for more information.
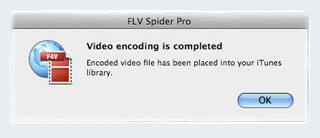
A message box appears as a result of the video conversion process.
6. FLV Spider Preferences dialog.
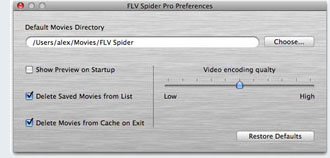
Preferences panel lets you easily adjust some important parameters of the
software. In particular you can choose, where to store saved videos, how FLV
Spider window will look, enable some automatic actions on video saving and on
program termination. You can see the Preferences panel here.
• Default Movies Directory text box shows the default path, which will be suggested,
when you'll click «File ⇒ Save As» menu item.
• Choose... button lets you choose the default movies directory.
• Show Preview on Startup checkbox defines the Preview panel state at the program
startup. Set this checkbox, if you would like to have Preview panel in opened state. Otherwise it
will be hidden.
• Delete Saved Movies from List checkbox, when is checked, will cause automatic deletion
of the "Captured Videos" list item when you save the video to your computer. Please take it into
account, that saving video to iPOd doesn not remove corresponding item from the captured videos list.
• Delete Movies from Cache on Exit when is checked, automatically removes all FLV files
from the web browser cache. Otherwise you'll see the same videos in the list again, when you'll run
FLVSpider next time. Usually browser cache is cleared automatially on the system restart only.
• Video encoding Quality slider position defines the picture quality for videos saved
to iPod. The less is quality the smaller is the output video file. Usually middle position
corresponds to output file size, close to the input file size.
• Restore Defaults button resets all controls to their default values.
7. Credits.
FLV Spider software internally uses FFMPEG Software,
distributed under GPL 2.0.
You can find FFMPEG source code version, used to build FFMPEG executable module
for FLV Spider and FLV Spider Pro software, here
|









